Dalam pengembangan aplikasi saat ini, industri banyak memanfaatkan module/package luar agar pengembangan dapat lebih cepat. Semakin kompleks aplikasi tersebut, semakin banyak pula module/package yang digunakan. Di sinilah kita memerlukan sebuah package Manager.
Package manager merupakan tools yang dapat membantu pengelolaan module/package pada proyek agar jadi lebih mudah. Kita dapat mudah memasang dan menghapus dependencies library dengannya.
Dengan package manager juga kita dapat memasang module/package yang dibuat oleh orang lain pada proyek kita. Dan kita juga dapat menulis module/package yang kita buat untuk dikonsumsi secara publik.
Hampir seluruh bahasa pemrograman yang populer memiliki package manager-nya masing-masing. Java memiliki Maven dan Gradle, PHP memiliki Composer, dan Python memiliki pip. Lalu bagaimana dengan JavaScript? Tentu JavaScript juga punya! NPM adalah salah satu package manager yang banyak digunakan oleh JavaScript developer dalam mengelola package, selain NPM ada juga Yarn Package Manager.
Keduanya, baik yarn atau npm, merupakan package manager yang dapat membantu kita dalam mengembangkan aplikasi website dalam pengelolaan package JavaScript dengan baik.
Namun pada materi ini kita hanya akan membahas salah satu package managernya saja, yaitu NPM. Karena NPM merupakan package manager standar yang disediakan Node.js.
Node Package Manager (NPM) merupakan pengelola package untuk JavaScript yang dapat memudahkan kita dalam mengelola package yang tersedia pada https://www.npmjs.com/.
NPM ini merupakan standard package manager yang disediakan oleh Node.js dan sudah otomatis terpasang ketika memasang Node.js pada komputer kita.
Walaupun NPM sudah dibundel pada Node.js, tak berarti kita harus paham terlebih dahulu mengenai Node.js runtime ataupun node application untuk menggunakannya.
Namun NPM ini dapat kita manfaatkan untuk ranah Front-End Development seperti memasang Bootstrap, JQuery, atau JavaScript package/framework lain yang membantu pengembangan Front-End Development.
Karena esensialnya NPM ini merupakan package manager untuk JavaScript sehingga tidak diperlukan memerlukan skill Node.js mahir untuk menggunakanya.
Berbicara mengenai package atau module, sebelumnya kita sudah membuat dan mengetahui fungsinya.
Dengan module kita dapat berbagi kode JavaScript untuk digunakan pada berkas yang berbeda dan bahkan melalui NPM kita dapat menggunakannya pada proyek yang berbeda.
Dalam arti lain, JQuery, Bootstrap, ataupun package lainnya yang tersedia pada NPM adalah sebuah module. Saat materi ini ditulis, sudah terdapat 1,204,963 package yang dapat kita manfaatkan.
Sudah siap mencoba NPM? Ayo kita mulai pasang pada komputer kita
Installing Node.js & NPM
Jika kita ingin menggunakan NPM maka kita perlu memasang Node.js pada komputer kita. Jika sudah memasangnya, Anda bisa menuju materi selanjutnya. Namun jika belum, silakan ikut panduan memasang Node.js pada instruksi berikut.
Windows
Jika Anda menggunakan Windows untuk mengunduh Node.js, kita kunjungi situs https://nodejs.org/ dan unduh Node.js versi LTS.
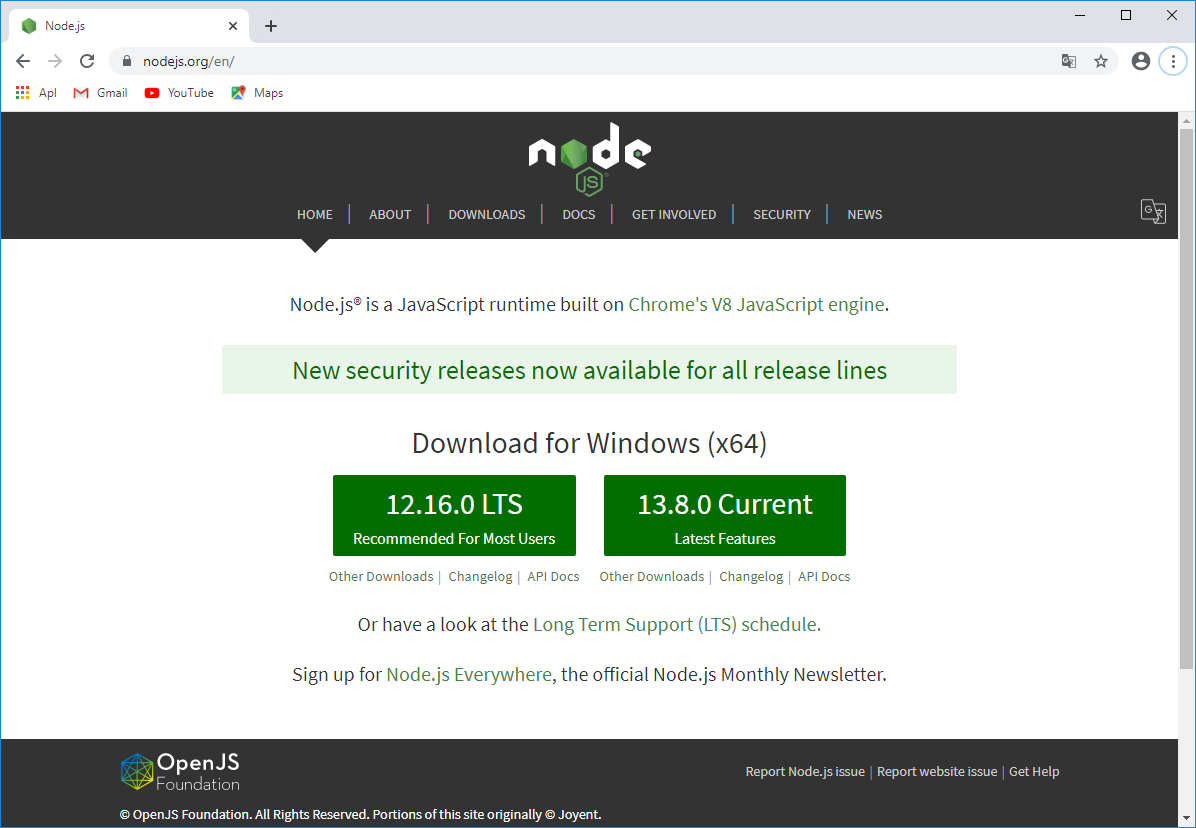
LTS merupakan kepanjangan dari Long Term Support. Artinya versi tersebut didukung dapat digunakan dalam jangka waktu lama.
Setelah berhasil mengunduhnya, silakan buka berkas tersebut dan ikuti instruksi-instruksi yang diberikan.
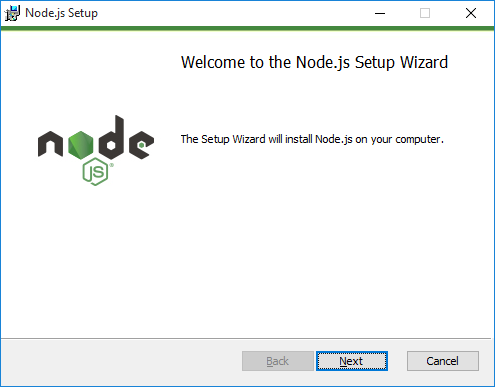
Jika Anda ingin mengubah lokasi pemasangannya, Anda bisa tentukan lokasi sesuai yang Anda inginkan.
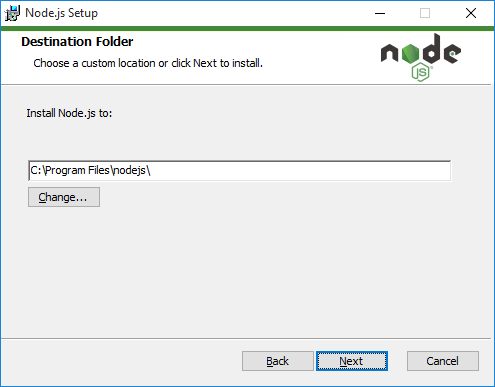
Pada bagian selanjutnya, kita juga dapat melihat komponen apa saja yang akan diterapkan (bundling) dalam pemasangan node.js ini.
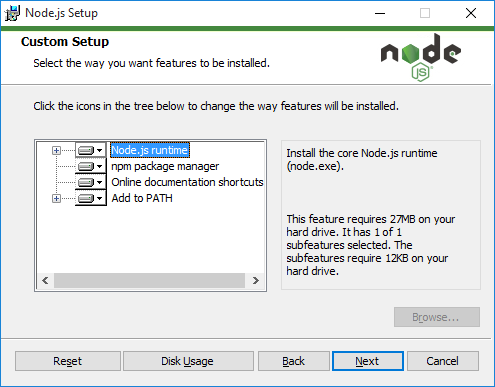
Lalu ikuti instruksi selanjutnya dan tunggu proses pemasangan hingga selesai. Jika pemasangan telah selesai dan berhasil, maka pesan seperti ini akan tampil.
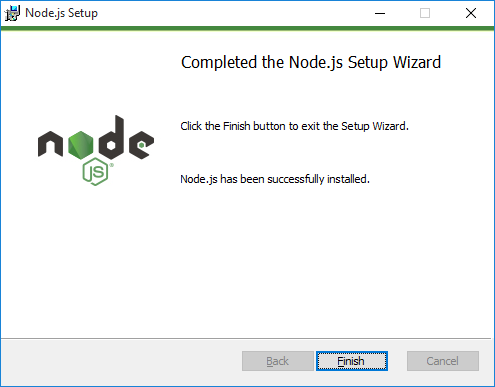
Untuk memastikan Node.js dan NPM berhasil dipasang, Anda dapat menuliskan dua baris kode berikut pada powershell atau command prompt.
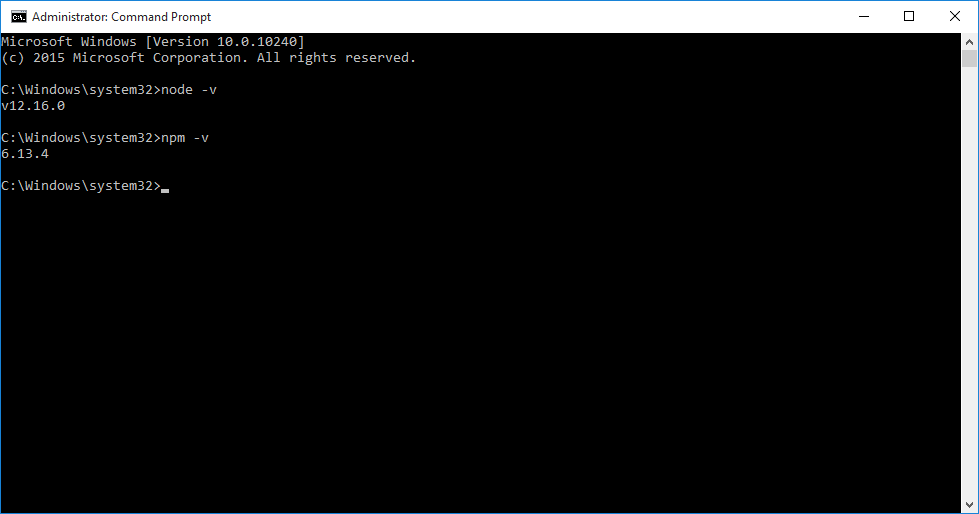
Jika menampilkan nomor versi berarti Node.js dan NPM sudah berhasil terpasang pada komputer Anda.
Mac
Jika Anda menggunakan MacOS, untuk memasang Node.js langkah pertama adalah kunjungi tautan berikut https://nodejs.org/en/. Kemudian unduh Node.js versi LTS.
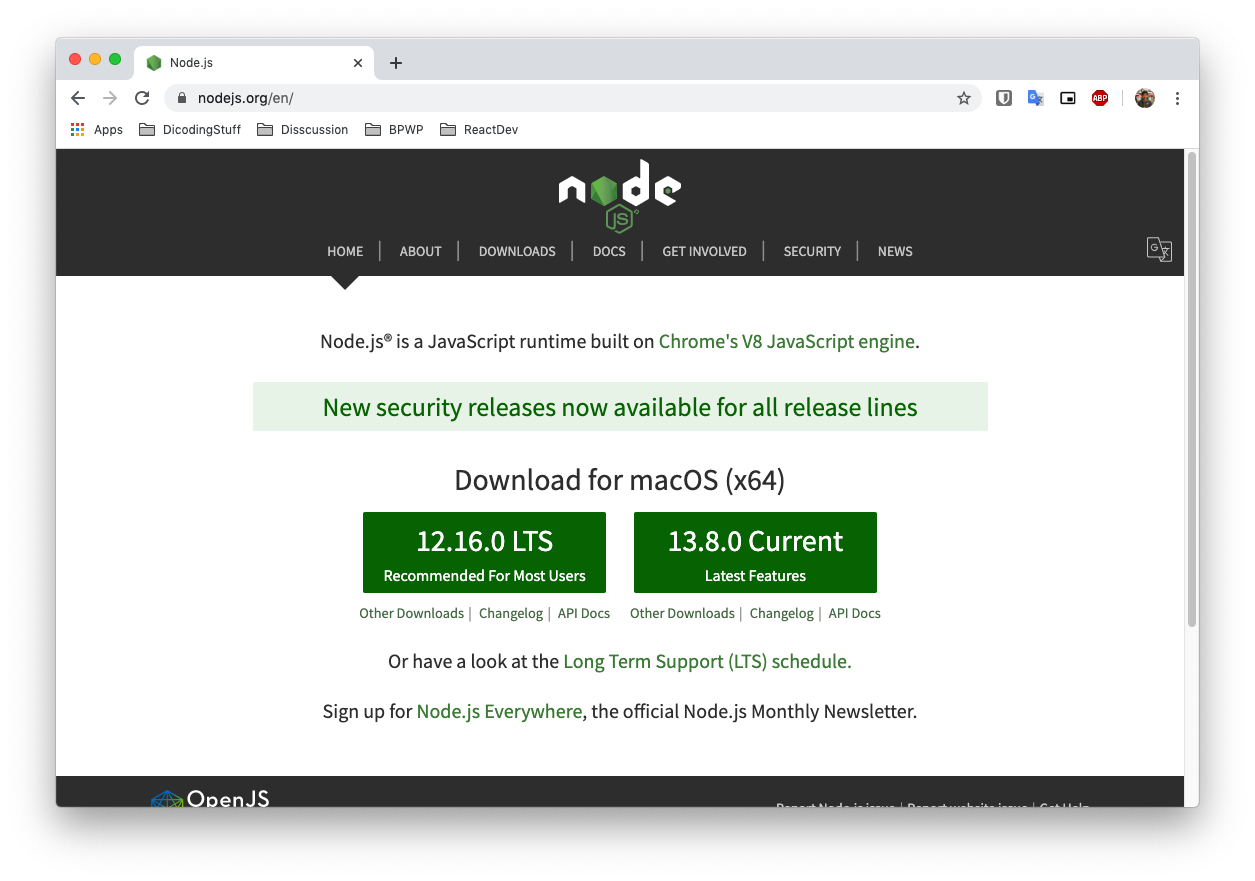
LTS merupakan kepanjangan dari Long Term Support. Artinya, versi tersebut didukung dapat digunakan dalam jangka waktu lama.
Setelah berhasil mengunduhnya, silakan buka berkas tersebut dan ikuti instruksi-instruksi yang diberikan.
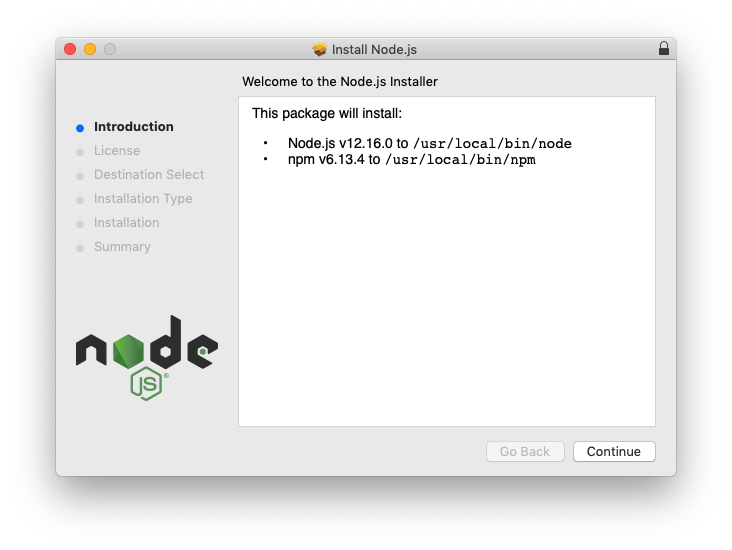
Jika Anda ingin mengubah lokasi pemasangannya, Anda bisa tentukan lokasi sesuai yang Anda inginkan.
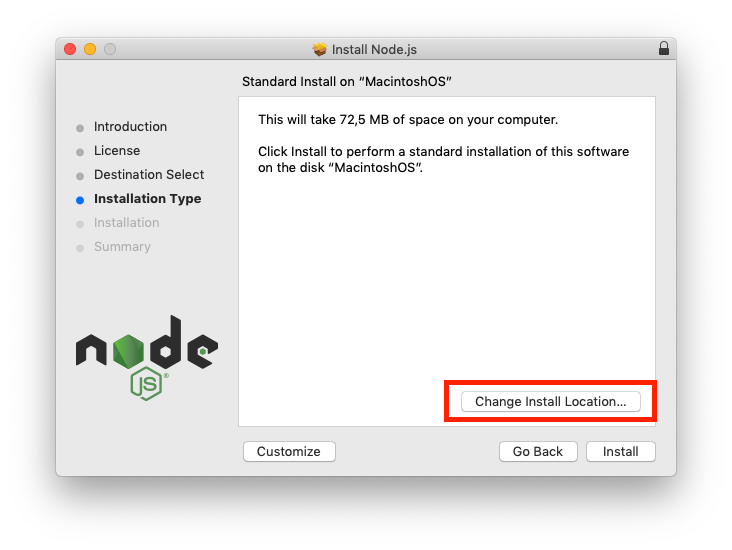
Tuliskan username dan password administrasi pada Mac Anda jika diperlukan.
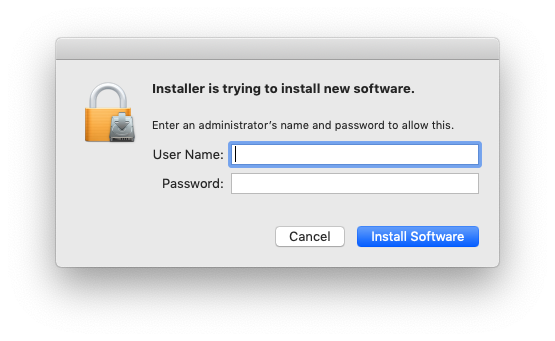
Lalu tunggu proses pemasangan hingga selesai. Jika pemasangan telah selesai dan berhasil, maka akan menampilkan pesan seperti ini.
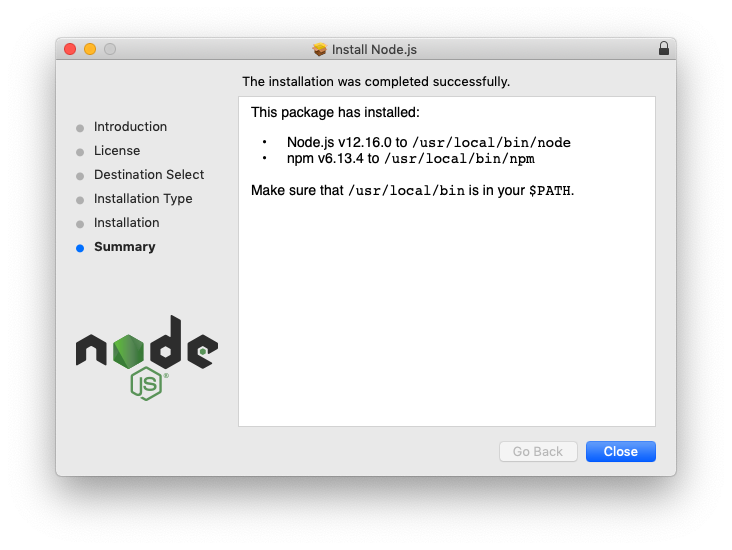
Untuk memastikan Node.js dan NPM berhasil dipasang, Anda dapat menuliskan dua baris kode berikut pada Terminal.
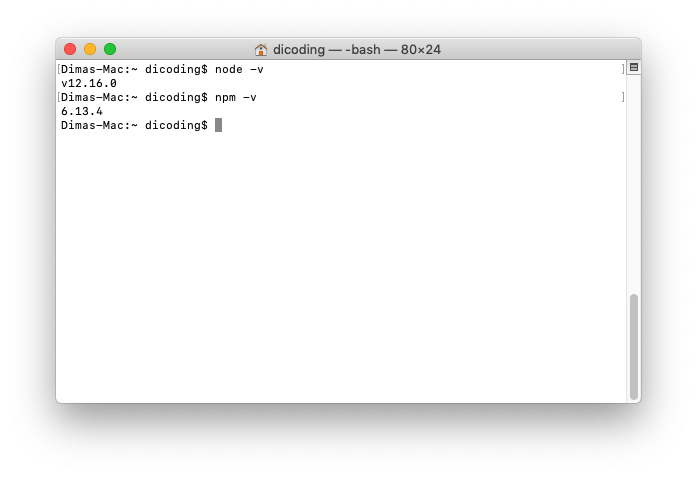
Jika menampilkan nomor versi berarti Node.js dan NPM sudah berhasil terpasang pada Mac Anda.
Linux
Jika Anda menggunakan linux ubuntu, kita akan memasang Node.js melalui Terminal. Pastikan Anda terkoneksi dengan Internet. Silakan buka Terminal dan tuliskan kode berikut:
- curl -sL https://deb.nodesource.com/setup_12.x | sudo -E bash -
Jika terjadi eror, kemungkinan Anda belum memasang curl pada komputer Anda. Silakan pasang curl terlebih dahulu dengan menggunakan:
- sudo apt-get install curl
Selanjutnya pasang Node.js dengan menggunakan kode berikut:
- sudo apt-get install nodejs
Ikuti instruksi yang ada dan tunggu proses unduh dan instalasi selesai. Untuk memastikan Node.js dan NPM berhasil terpasang, kita dapat memeriksanya melalui kode.
- node --version
- npm --version
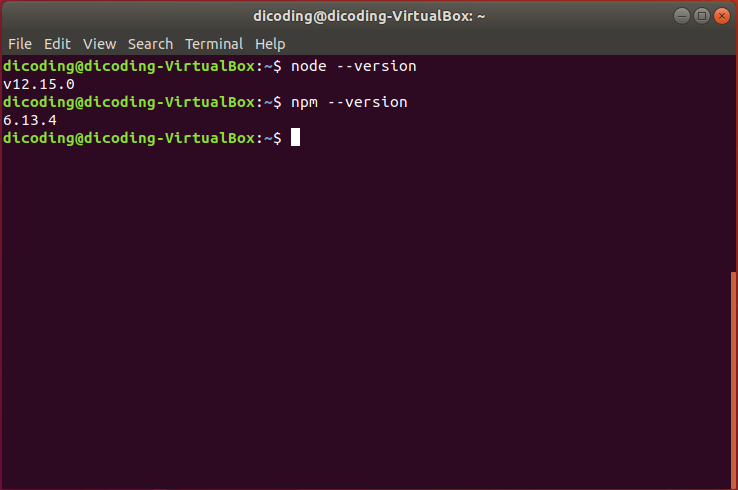
Jika pesan menampilkan nomor versi, artinya Node.js dan NPM sudah berhasil terpasang pada komputer Anda.


